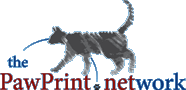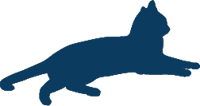
PawPrint.net News
August 30th, 2011
August 30th, 2011
Windows 7 Fresh Install Tips
Start right with some fresh install tips for Windows 7
Having just completed a fresh install of Windows 7, it seemed fitting to share some tips for starting off right with your new (or renewed as was the case for me) system. A good fresh install for an existing system may take several days but the speed and space improvements are usually worth it every couple of years.The following is for a Asus P8P67 Deluxe core i5 2500K 16GB RAM system installed on a Crucial M4 256GB SSD. eVGA GTX 570 and dual Samsung Syncmaster 2343 monitors.
Install Notes
Because weīre using a SSD we took care NOT to format the drive apart from that no special considerations during system install were necessary.Post Install
Install all system hardware drivers first (especially SATA drivers)Install all remaining hardware drivers and verify everything works (ie: monitors at hi-rez sound, peripherals etc)
Run in ALL windows updates (at the time of writing with SP1 this took about 7 reboots and several hours)
Disable non essential services
Windows 7 comes with more services activated then most users require - turning off some of them will make things run faster and use less ram. For an exahustive list of what is and is not required you can peruse the Services List on the Black Viper WebsiteWe disabled the following
- Application Management
- Distributed Link Tracking Client
- Windows Media Player Network Sharing Service - never use windows media player especially not for sharing
- IKE and AuthIP IPsec Keying Modules - not using IPsec - few home users will.
- Offline Files - we donīt ever use offline file access
- IP Helper - Unless youīre using ipv6 you donīt need this.
- Windows Search - I donīt search often - if I do Iīll wait rather then waste time, power, and space having windows index all my files in the background.
- Bluetooth Support Service - donīt use bluetooth (many may need this we donīt)
- Superfetch - since weīre using a SSD we turn this off keep it on if you are using a normal Drive.
Install Essential free software
We also install the following on pretty much any computer:Firefox
Thunderbird
Adobe Air
Adobe Flash Player (32bit so Firefox can use it)
Textpad
VLC
IMGBurn
Libre Office
Reconfigure Paging Files
If your system has multiple drives - itīs always a good idea to spread out the paging files away from just the system drive onto the other drives. This machine has 8 drives so we split the paging file into 2Gb chunks one on each drive. You can do this from the "System Properties" then "Advanced System Settings" then Performance Settings. You will need to reboot when finished.Turn OFF Thumbs.db nuisance files
Follow the instructions here:http://www.pawprint.net/news/article/84/Prevent-Windows-7-Thumbs-db-Files/
Turn OFF UAC
As a power user the UAC dialogs are more annoying then helpful - I always turn them off. just type "UAC" into the start menu and you see "change user account control" drag the slider to the bottom if you feel comfy doing that.Adjust Power Management
Experience has shown that allowing a computer to "sleep" is generally a bad thing - this always gets disabled for any system (with the exception of a laptop when running on battery) To control this type "power" into the start menu and cilck on "Change Power Options" then change plan settings under the Balanced plan (which should be selected) and set the screen timeout to a reasonable value for you. We always use 15 mins - we set the sleep time to "never"Clean up
Run TFC (Temp File Cleaner) to remove all the mess from all the installs - at this point that was about 2Gb of temp files in our case. You should do this again after you install all your primary software and restore your preferences and user data if itīs a re-install.i
You must login or register to post comments Login/Signup
| RSS feed | Feed Description |
|---|---|
| Complete RSS feed | |
| RSS feed for: Technobloggle | |
| A Rich Site Summary (RSS) feed is an xml data file that provides a summary of the information contained here. It is not designed to be viewed in your browser, but instead by rss reader software. If you do not know what this means - you can safely ignore it, as it is provided for advanced users with rss reader software only. | |